三维CAD/CAM高级教程:如何使用中望3D设计路由器
随着网络信息化的不断升温,路由器成为人们生活中的必需品。路由器看似简单,但设计起来并非易事,如何借助先进的三维CAD软件更快速地设计出一款外形美观、功能强大稳定的路由器产品,对设计师的设计功底和CAD软件功能的智能程度是一个不小的考验。
下面我们将分路由器主体、散热孔接口、路由器天线、组装这四大部分,向大家介绍使用中望3D来设计路由器的操作过程,下图1即是本次要设计的路由器。

图1 路由器
(一)路由器主体设计
首先,我们需要完成路由器主体部分的设计。相关操作步骤如下:
第一步:设计外壳
点击“造型”模块中的“六面体”命令,输入长度的宽度的尺寸,得到外壳的形状,详细参数如图2所示。

图2 设置长度、宽度,得到外壳形状
第二步:设计外壳侧面斜度
点击“造型”模块中的“拔模”命令,输入角度,拔模面,方向,详细参数如图3所示。

图3 通过拔模设计外壳侧面斜度
第三步:设计外壳顶面斜面
操作方案与第二步一样,详细参数如图4所示。

图4 通过拔模设计外壳顶面斜面
第四步:设计外壳上部
点击“造型”模块中的“拉伸”命令,输入拔模角度和外部偏移数值,详细参数参考图5,输入完后点击确定。

图5 通过拉伸,设计外壳上部
第五步:外壳四周倒角
点击“造型”模块中的“圆角”命令,对外壳的四周进行倒角。

图6 外壳四周导角
第六步:分割上盖
点击“曲面”模块中的“删除环”命令,选择要提取的面,用于分割上盖。
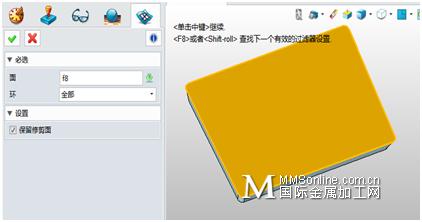
图7提取上表面用于分割上盖
第七步:偏移提取的面
点击“曲面”模块中的“偏移”命令,输入偏移值,详细参数如图8所示。

图8 偏移提取的面
第八步:分割上盖和外壳
点击“造型”模块中的“分割”命令,选择基体和分割面,根据图9设置相关参数。

图9 分割设置界面
第九步:上盖倒角
点击“造型”中的“倒角”命令,输入值0.5。

图10 上盖倒角
通过以上这几个步骤,我们就可以完成路由器的主体设计了,如图11所示。
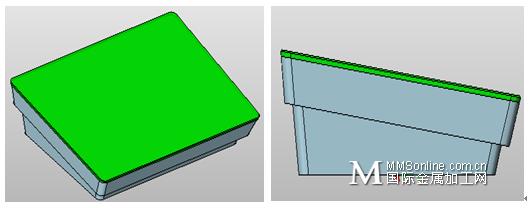
图11 完成路由器的主体设计
(二)散热孔接口等细节特征设计
完成了路由器的主体设计之后,那么接下来,我们就来对路由器散热孔的接口等细节特征进行设计。
第一步:设计接口槽
点击“造型”模块中的“拉伸”命令,在轮廓处选择“插入草图”。

图12 插入草图
拉伸时,布尔运算选择“减运算”。

图13 进行布尔运算“减运算”。
第二步:主体抽壳
点击“造型”模块中的“抽壳”命令,选择造型输入厚度“-2.2”,开放面为“顶面”如图14所示。

图14 主体抽壳
第三步:外壳底部倒角
选择“造型”模块中的“圆角”命令,选择要倒角的边,输入半径为“5”后确定,如图15所示,用同样的方法倒中间“R0.3”的角,如图16所示。

图15 外壳底部倒角1

图16外壳底部倒角2
第四步:设计散热孔
进入草图,先绘制一排散热孔,如图17所示。

图17 散热孔绘制
再点击草图中“阵列”命令,输入方向是“Y负轴”,数目是“29”,间距距离为“3”如图18所示,绘制完成后,点击退出草图。
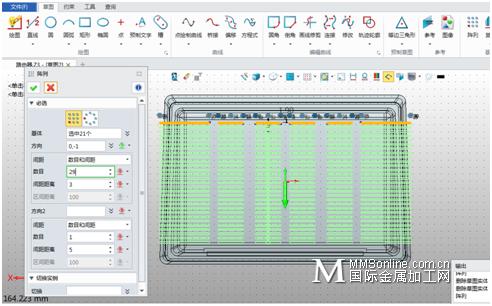
图18 阵列设置
点击“拉伸”命令,轮廓则选择刚才的草图,起点是“0”,结束点选择“到面”,布尔运算选择“减运算”,如图19。

图19 布尔运算
第五步:设计接口
点击“拉伸”命令,轮廓选择“插入草图 ”,如图20,绘制完成后点击退出草图。

图20 插入草图
参展图21参数,起点为“12”,结束点选择“-11”,布尔运算选择“减运算”。

图21 布尔运算
设计天线接口,点击“拉伸”命令,详细参数如图22所示。

图22 天线接口设计
再用同样的方法设计侧面的天线接口,详细参数如图23所示。

图23 侧面天线接口设计
第六步:设计其他细节特征
点击“插入草图”,进入草图绘制要拉伸的轮廓,详细尺寸参数参考图24。
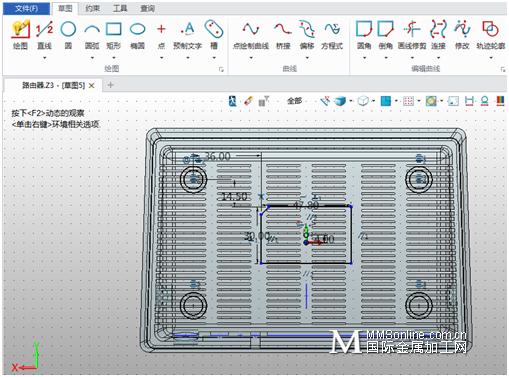
图24 插入草图
因为尺寸不同,所以需要分别拉伸2次,效果如图25所示。
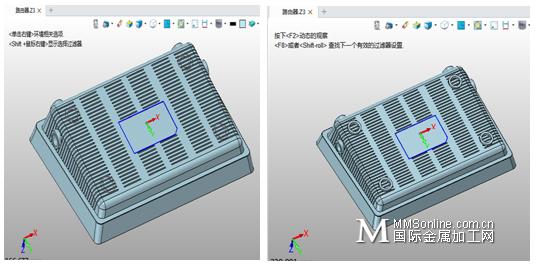
图25 根据不同尺寸需要进行拉伸
(三)路由器天线设计
接下来,就是要完成路由器天线的设计,该部分我们依然分步骤进行操作说明。
第一步:设计天线上部
点击“插入草图”,进入草图绘制轮廓,详细参数如图26所示,完成后点击退出。
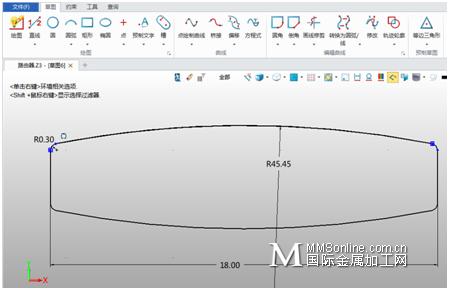
图26 插入草图
再使用“拉伸”命令,参数参考图27,结束点是“139”。

图27 拉伸1
继续点击“拉伸”命令,在轮廓选择“插入草图”,进入草图绘制轮廓,详细参数如图28所示,完成后点击退出。

图28 拉伸2
拉伸时,布尔运算选择“交运算”,如图29所示。

图29 布尔运算
第二步:设计天线底部
参照第一步的操作,用同样的方法设计天线底部,操作如图30所示。
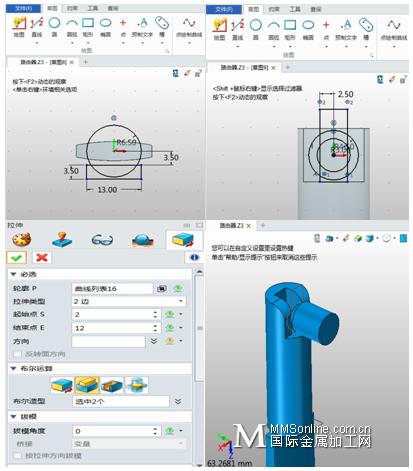
图30 天线底部设计
(四)组装及细节处理
完成了各个部分的设计之后,接下来就是要对路由器的主体和天线进行组装,以及对边框和产品LOGO的相关设计。
第一步:组装天线
点击“装配”模块中的“移动”命令,完成一个天线的组装,如图31所示。
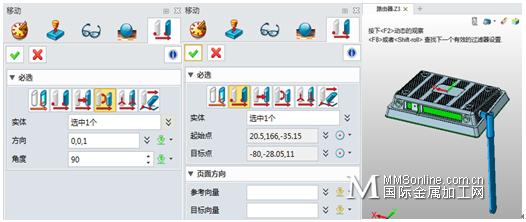
图31 组装天线1
使用“复制”、“移动”、“镜像”命令,完成剩余3个天线组装,操作如图32所示,效果图见图33。
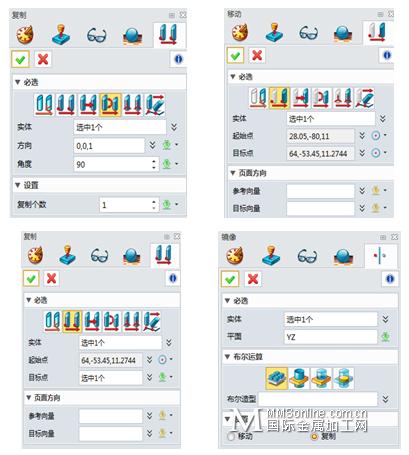
图32组装另外3个天线

图33 天线组装效果图
第二步:设计边框
点击“抽壳”命令,选择边框面,参照图34,将厚度设置为2。

图34 设计边框
第三步:加入产品LOGO
进入草图点击“预制文字”,输入文字、样式、大小等信息,完成后点击退出,图35为效果图。

图35 输入LOGO的文字
点击“拉伸”命令,输入字体高度,完成拉伸,效果如图36所示。

图36 完成字体拉伸
通过以上操作步骤就可以完成一个完整的路由器的设计。
中望3D 2015 SP版本优化并加强了直接编辑、布尔运算、阵列等功能,使得工程师们在产品设计时能获得更高效便捷的操作体验,切实提高工作效率。
最新三维CAD/CAM软件中望3D 2015免费下载:(暂不可见)/product-58-1.html
声明:本网站所收集的部分公开资料来源于互联网,转载的目的在于传递更多信息及用于网络分享,并不代表本站赞同其观点和对其真实性负责,也不构成任何其他建议。本站部分作品是由网友自主投稿和发布、编辑整理上传,对此类作品本站仅提供交流平台,不为其版权负责。如果您发现网站上所用视频、图片、文字如涉及作品版权问题,请第一时间告知,我们将根据您提供的证明材料确认版权并按国家标准支付稿酬或立即删除内容,以保证您的权益!联系电话:010-58612588 或 Email:editor@mmsonline.com.cn。

- 暂无反馈
