天生强大无需伪装,独门绝技都是“真”藏!
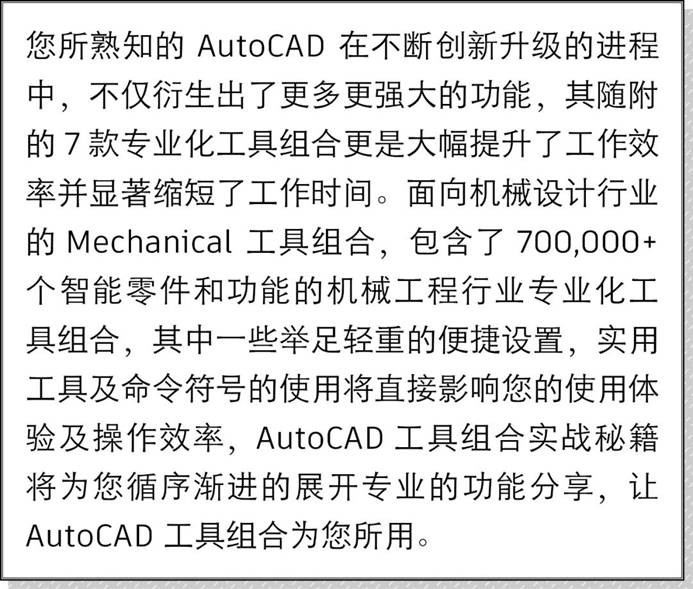

AutoCAD Mechanical 工具组合提供创建多组 Mechanical 图层的功能。每个组均称为图层组。创建图层组并将其设置为“当前”后,AutoCAD Mechanical 工具组合命令将在该图层组内的 Mechanical 图层上绘制对象。
注:我们建议用户使用 Mechanical 结构而不是图层来组织工程图。Mechanical 结构提供了比图层组更好更全面的工具组管理工程图组件。图层组仅由于兼容性原因继续保留在产品中。

已在每个图层组中复制工作图层(AM_0 到 AM_12)和标准零件图层(AM_0N 到 AM_12N)。未复制特定图层:AM_BOR(用于图形边框),AM_PAREF(用于零件参照),AM_CL(用于构造线),AM_VIEW(用于视口),和 AM_INV(用于不可见线)。上图显示了两个图层组 LG1 和 LG2,它们包含两组不同的 Mechanical 图层。由于 AutoCAD 不允许有重复的图层名称,因此如果使用 AutoCAD LAYER 命令检验 Mechanical 图层,用户将看到该图层的名称已将图层组名称作为前缀。例如,属于图层组 LG1 的图层 AM_0 显示为 LG1-AM_0。如果未明确地创建任何图层组,可以假定用户使用称为“基本图层组”的假定图层组。
用户可以使用图层组关联或联系工程图中的项目。例如,在包含引擎设计的工程图中,可将所有轴视图放置“轴”图层组中;同样,也可以将所有变速箱外壳视图放置在“变速箱外壳”图层组中。用户可以将可见性增强功能应用于工程图内的各个图层组,例如亮显变速箱部件内的轴。
使用 Mechanical 图层组,用户可以:
将对象从一个图层组移动或复制到另一图层组。
全局处理图层组中的单个图层。例如,关闭剖面线,而不用管它是在哪个图层组中创建的。
设置图层组颜色,然后按图层组颜色替代各个图层的颜色。
锁定和冻结图层组以简化设计工作。
可以很轻松地组合或堆叠各个图层组。

1. 单击“常用”选项卡 > “图层”面板 > “图层组管理器”。 查找
查找
2. 在“图层组管理器”中的“图层组”列表中单击。
3. 单击 。
。
4. 在“名称”列中,指定新图层组的名称。
5. 单击“确定”
如果需要复制图层组,可按以下步骤进行操作:1. 在命令提示下,输入 AMCOPYLG。2. 在命令行上,输入要复制的图层组的名称。3. 在命令行上,输入要复制到的图层组的名称。4. 指定要放置对象的基点以及位移点。
注: 选择集不能包含位于“冻结”图层、“关闭”图层或“锁定”图层中的图元。

1. 单击“常用”选项卡 > “图层”面板 > “图层组管理器”。查找
2. 在“图层组管理器”中,在“线型”列中的任意位置单击鼠标右键。
3. 如果在“使用图层组线型”之前没有记号标记,请单击一次。
4. 单击要编辑的图层组的“线型”列。
5. 指定线型。
6. 连续单击“确定”直到关闭所有对话框。
那么如何指定图层组线宽呢,您可参考以下操作:
1. 单击“常用”选项卡 > “图层”面板 > “图层组管理器”。查找
2. 在“图层组管理器”中,在“线宽”列中的任意位置单击鼠标右键。
3. 如果在“使用图层组线宽”之前没有记号标记,请单击一次。
4. 单击要编辑的图层组的“线宽”列。
5. 指定线宽。
6. 连续单击“确定”直到关闭所有对话框。
当然用户也可以为图层组指定颜色:
1. 单击“常用”选项卡 > “图层”面板 > “图层组管理器”。查找
2. 在“图层组管理器”中,在“颜色”列中的任意位置单击鼠标右键。
3. 如果在“使用图层组颜色”之前没有记号标记,请单击一次。
4. 单击要编辑的图层组的“颜色”列。
5. 指定颜色。
6. 连续单击“确定”直到关闭所有对话框。

注: 可以通过一个示例来说明此步骤。在此示例中,我们将使用 AMLAYERGROUP 在图层上选择用于 MOVE 命令的对象。
1. 单击“常用”选项卡 > “图层”面板 > “图层组管理器”。查找
2. 在“图层组管理器”中,在包含要选择的对象的图层组上单击鼠标右键,然后单击“用作选择集”。
3. 单击“关闭”。
4. 单击“确定”。
5. 单击“常用”选项卡“修改”面板“移动”。 查找
查找
6. 在系统提示选择对象时,输入 P。注: P 表示关键字“Previous”,用于选择用户以前使用 AMLAYERGROUP 命令选择的对象。
7. 按 Enter 键终止对象选择。
8. 在绘图区域中单击以指示用于移动操作的基点。
9. 在绘图区域中单击以指定必须将基点移动到的位置。
如果用户需要将对象从一个图层组移至另一图层组,则需进行以下操作即可:
1. 在命令提示下,输入 AMLGMOVE。
2. 选择要移动的对象。
3. 按 Enter 键终止对象选择。
4. 按 Enter 键显示图层组管理器。
5. 选择对象应移动到的图层组。
6. 单击“确定”。

1. 在命令提示下,输入 AMLAYVISENH。
2. 在“可见性增强”对话框中,单击“在不活动的图层组上”。
3. 单击“使用颜色和锁定”。
4. 在相邻的下拉列表中,选择不活动图层组的颜色。
5. 单击“确定”。
此时,如需关闭可见性增强,请参照以下操作进行:
1. 在命令提示下,输入 AMLAYVISENH。
2. 在“可见性增强”对话框中,单击“无”。
3. 单击“确定”。
最后,用户如需删除图层组,可按以下简单步骤进行操作:
1. 单击“常用”选项卡 > “图层”面板 > “图层组管理器”。查找
2. 在“图层组管理器”中,选择要删除的图层组。
3. 单击。
注: 不能删除特定图层,例如当前图层组、基本图层组以及对象或外部参照使用的图层组。



点击“阅读原文”,前往 AutoCAD 资源整合中心,助力您拓展应用思维,赋能创新,赢得竞争力。
(欧特克Autodesk)
声明:本网站所收集的部分公开资料来源于互联网,转载的目的在于传递更多信息及用于网络分享,并不代表本站赞同其观点和对其真实性负责,也不构成任何其他建议。本站部分作品是由网友自主投稿和发布、编辑整理上传,对此类作品本站仅提供交流平台,不为其版权负责。如果您发现网站上所用视频、图片、文字如涉及作品版权问题,请第一时间告知,我们将根据您提供的证明材料确认版权并按国家标准支付稿酬或立即删除内容,以保证您的权益!联系电话:010-58612588 或 Email:editor@mmsonline.com.cn。

- 暂无反馈


