学习卷王都在偷偷用的“图层详现”小技巧!
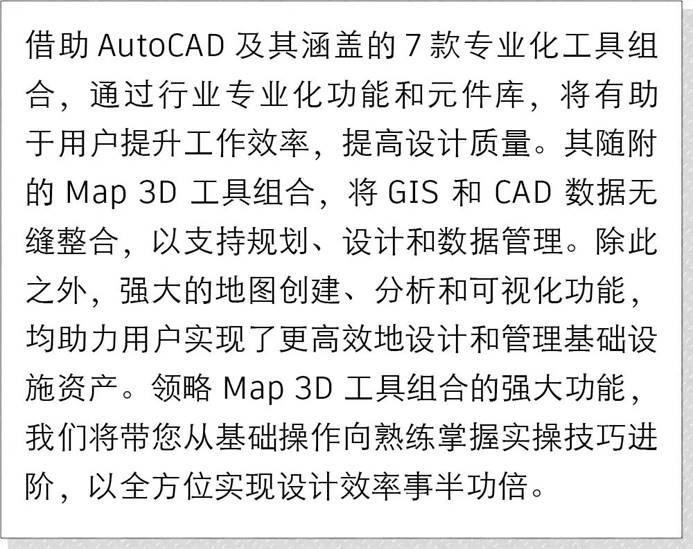

地图上的每个图层包含一类数据,可以具有图形对象图层、表示来自 Oracle 的要素类的图层、DEM 曲面图层和光栅图像图层。使用 FDO 连接到数据源(通过数据连接)时,该数据源中的每个要素类或图像均将自动成为一个独立的图层。可以创建图形对象的图形图层,并且这些对象可以是多个图层的成员。
注:显示管理器图层与您在图层特性管理器中看到的经典“AutoCAD 图层”不同。如果 AutoCAD 用户不使用 AutoCAD Map 3D 工具组合,将无法看到显示管理器图层。使用不同的技术设置两种不同图层类型的样式。
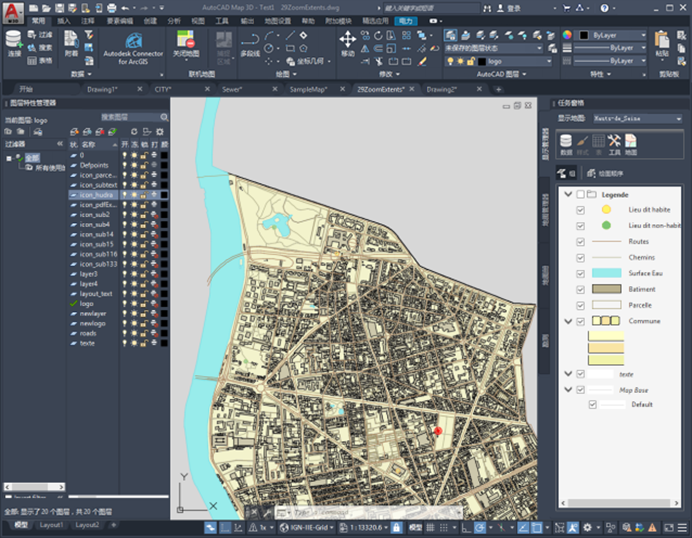
此地图同时包含 AutoCAD 图层(左侧)和“显示管理器”图层(右侧)。
可以通过以下两种方式查看显示管理器中的图层:
“编组”用于组织图层列表。例如,可以为原创数据创建一个组,为建议的更改创建另外一个组。
“绘图顺序”用于确定图层的绘图顺序。列表中绘制顺序靠前的项绘制在绘制顺序靠后的项的上面。
如果一个对象属于多个图层,它将继承其所属的每个图层的样式。例如,如果一条直线既属于“Transportation”图层,又属于“Roads”图层,则该直线将继承这两个图层的样式。如果这两个图层指定的样式或可见性设置存在冲突,该对象将使用“显示管理器”列表中处于较高位置的那个图层的样式和可见性设置。
可以为图形图层指定一个缩略图图标,在显示管理器和为该地图创建的任意图例中使用。这仅对图形图层起作用,不适用于要素图层。

显示管理器将地图中的数据组织到图层中,从而使您单独对其进行显示和设置样式。
 导入的数据将在地图中成为 AutoCAD 图形对象。导入除原始格式之外的其他格式的数据其步骤为:
导入的数据将在地图中成为 AutoCAD 图形对象。导入除原始格式之外的其他格式的数据其步骤为:
1. 执行以下操作之一:
从 Oracle 数据源输入数据。依次单击“插入”选项卡“导入”面板“地图导入”。
 查找用户不能使用剩余的步骤。
查找用户不能使用剩余的步骤。输入 SDF 文件。依次单击“插入”选项卡“导入”面板“地图导入”。
如果要导入 Autodesk SDF 2 文件,依次单击“插入”选项卡“导入”面板“SDF2”。请勿执行剩余的步骤。
导入 DXF 文件。单击
 “打开”“图形”。更改文件的类型为 DXF。选择所需的文件并单击“打开”。请勿执行剩余的步骤。
“打开”“图形”。更改文件的类型为 DXF。选择所需的文件并单击“打开”。请勿执行剩余的步骤。导入任何其他文件类型。依次单击“插入”选项卡“输入”面板“地图输入”。
 继续进行以下步骤。
继续进行以下步骤。
2. 在“导入位置”对话框的“文件类型”下,选择要导入的地图的格式。
3. 选择要输入的文件或文件夹。单击“确定”。
4. 对于具有其他选项的格式,请在“导入”对话框中单击“驱动程序选项”。
5. 在“导入”对话框中的“空间过滤器”下,指定是否限制数据将要导入的区域:
无 — 对输入的文件无区域限制。
当前显示 — 将导入限制在当前图形区域。
定义窗口 — 将导入限制在您定义的区域。要使用此选项,请单击“选择”。响应提示以定义该区域。
6. 指定每个输入图层的导入设置。
图形图层 — 为引入文件中的每个图层选择目标图层。
对象类 — 将引入对象指定给现有的对象类,并将引入属性数据映射到对象类中的数据字段。仅当已在地图中定义了对象类时,“对象类”字段才可用。
输入坐标系 — 指定引入文件的坐标系。如果已经为图形指定了坐标系,则引入的对象将转换为使用图形的坐标系。
数据 — 对于每个图层,指定导入数据的方式。
点 — 对于每个图层,请指定处理引入点对象的方式。
7. 默认情况下,多边形将作为多边形对象导入。要将多边形作为闭合的多段线导入,请选择“将多边形作为闭合的多段线导入”。
8. 单击“确定”开始导入过程。
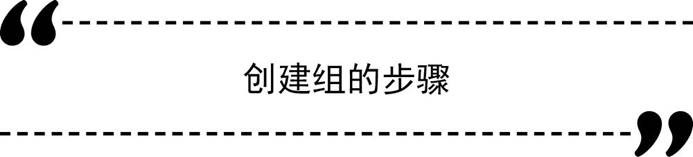
1. 在“显示管理器”中,单击“组”。
2. 在“显示管理器”中,依次单击“数据”“新建组”。
3. 要更改组名,请选择组,然后单击现有名称。键入新名称并按 Enter 键。
4. 将图层拖放到组中。
注:在使用“绘图顺序”视图指定绘图顺序之前,AutoCAD Map 3D 工具组合将使用“编组”顺序作为地图的默认绘图顺序。使用“绘图顺序”视图后,在“编组”视图中所做的更改将不影响绘图顺序。

1. 在“显示管理器”中,单击“绘图顺序”(如果需要)。
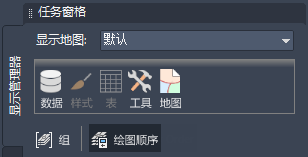
2. 上下拖动图层以更改其显示顺序。
列表中绘制顺序靠前的项绘制在绘制顺序靠后的项的上面。
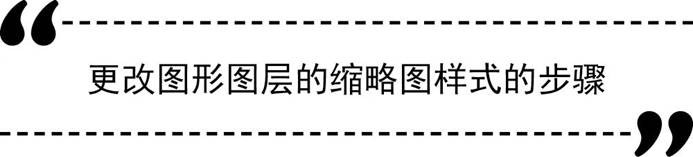
1. 选择图层。
2. 在“显示管理器”中,单击“样式”按钮。
3. 在“特性”选项板的“显示”选项卡上的“缩略图预览”的旁边,选择要使用的缩略图的样式。例如,选择多段线图标以显示波浪线的图标,或者选择多边形图标以显示图案填充或填充。
该设置既影响显示管理器图层,也影响此地图的图例。
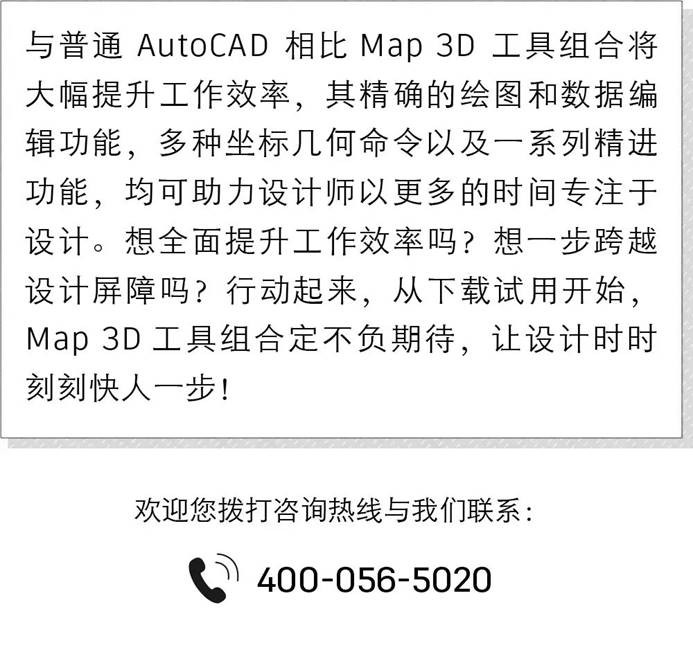

点击“阅读原文”,前往 AutoCAD 资源整合中心,助力您拓展应用思维,赋能创新,赢得竞争力。
(欧特克Autodesk)
声明:本网站所收集的部分公开资料来源于互联网,转载的目的在于传递更多信息及用于网络分享,并不代表本站赞同其观点和对其真实性负责,也不构成任何其他建议。本站部分作品是由网友自主投稿和发布、编辑整理上传,对此类作品本站仅提供交流平台,不为其版权负责。如果您发现网站上所用视频、图片、文字如涉及作品版权问题,请第一时间告知,我们将根据您提供的证明材料确认版权并按国家标准支付稿酬或立即删除内容,以保证您的权益!联系电话:010-58612588 或 Email:editor@mmsonline.com.cn。

- 暂无反馈


