每一个快速插入图像的背后都有一个简便不简单的小技巧!
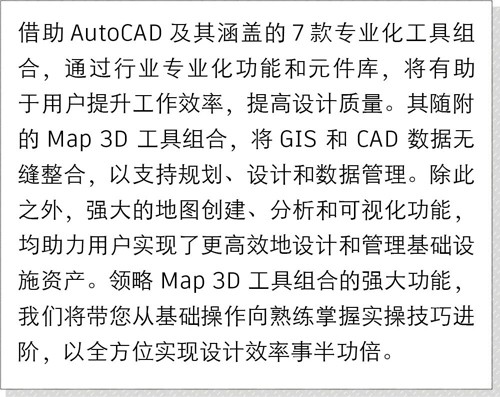

可以使用数据连接,连接到多个光栅图像文件。使用光栅图像扩展功能可插入格式不受数据连接支持的光栅图像并设置其相关性,或者为文件中不包含相关性信息的图像指定相关性信息。
某些图像编辑应用程序(例如 AutoCAD Raster Design 工具组合)将有关图像位置的信息存储在关联的相关性源文件中。
使用“插入图像”命令(依次单击“常用”选项卡“数据”面板“插入图像”。 查找)插入光栅图像时,AutoCAD Map 3D 工具组合会读取坐标相关性信息,并将图像放置在图形中的精确坐标位置。
查找)插入光栅图像时,AutoCAD Map 3D 工具组合会读取坐标相关性信息,并将图像放置在图形中的精确坐标位置。

将光栅图像插入城市地图。请将光标移到图像上以查看结果。
插入图像后,可以更改图像的显示顺序,使要素和图形对象显示在图像之上。
插入图像时,AutoCAD Map 3D 工具组合通过路径名或数据管理文档 ID 将图像链接到图形文件。如果用户更新了链接的图像,该图形将随之更新。由于图像本身不包含在图形中,因此图像不会增加图形的大小。
用户插入图像后,就可以将其视为一个块重复插入多次。每次插入操作都有其自己的剪裁边界和对亮度、对比度、褪色度及透明度的设置。一个图像可被分成多个小图像,用户可以在图形中重组这些小图像。

AutoCAD Map 3D 工具组合支持在计算机图形、文档管理、地图制作和地理信息系统 (GIS)中最常用的图像文件格式。图像可以是单色、8 位灰度(灰度级)、8 位色(索引颜色)或 24 位色(真彩色)。
几个图像文件格式都支持带有透明像素的图像。启用图像透明度后,AutoCAD Map 3D 工具组合可以识别那些透明像素并允许 AutoCAD Map 3D 工具组合屏幕上显示的图形“透过”那些像素。(在单色图像中,可以将背景像素视为透明。)
另外,可以为灰度或彩色图像选择透明色,并可以为光栅图像设置不透明度。
AutoCAD Map 3D 工具组合支持以下光栅文件格式。有些格式(例如 SID 和 ECW)被支持为 OLE 对象而非图像文件。AutoCAD Map 3D 工具组合根据文件内容(而非文件扩展名)确定文件格式。
| 类型 | 说明和版本 | 文件扩展名 |
| BMP | Windows 和 OS/2 位图格式 | .bmp、.rle、.dib |
| CALS-I | 计算机辅助供给和后勤保障 | .rst、.gp4、.mil、.cal、.cg4 |
| DOQ | 数字正色摄影四边形光栅图像格式(用于经过处理以清除变形的鸟瞰图) | .doq |
| ECW | 增强压缩小波(ER Mapper 的一种高度压缩多分辨率图像格式) | .ecw |
| FLIC | Autodesk 数字动画格式 | .flc、.fli |
| GeoSpot | 具有地理参照信息的 SPOT Image Corporation 格式 | .bil |
| GeoTIFF | 具有地理参照信息的 TIFF | .tif |
| GIF | 图形交换格式(CompuServe 中的一种光栅图像格式) | |
| IG4 | Image Systems Group 4 | .ig4 |
| IGS | Image Systems Gray Scale | .igs |
| IKONOS | 8 或 16 位卫星图像 | |
| JFIF | JPEG 文件交换格式 | .jpg |
| JPEG 和 JPEG 2000 | 联合图像专家组 | .jpg |
| LANDSAT FAST L7A | Landsat 7 卫星使用的多光谱图像格式 | |
| NITF | 国家成像传输格式(美国联邦机构和 NATO 常用的一种多帧图像格式) | |
| PCX | PC Paintbrush Exchange | .pcx |
| PICT | Macintosh PICT1、PICT2 | .pct |
| PNG | 可移植网络图形 | .png |
| Quickbird TIFF | DigitalGlobe 的 Quickbird 卫星使用的多光谱图像格式 | |
| RLC 1 和 2 | 行程长度编码格式(版本 1 不具有表头;版本 2 具有 IST 表头) | .rlc |
| SID (MrSID) | 多分辨率无缝图像数据库(高度压缩的 LizardTech 格式) | .sid |
| TARGA | TrueVision 图像文件格式 | .tga |
| TIFF | 标记图像文件格式 | .tif |

如果要插入的图像受支持,请使用“数据连接”连接至该图像并将其添加至地图。这样更有利于控制样式设置和其他选项。
插入光栅图像的步骤:
1. 单击“常用”选项卡“数据”面板“插入图像”。 查找
查找
2. 在“插入图像”对话框中,选择包含图像的驱动器和文件夹。
3. 在“文件类型”框中,选择要插入的图像文件格式。
4. 在图像列表中,选择要插入的图像。
5. 要查看或修改图像的相关性数据,请选择“修改相关性”。
6. 单击“打开”。
如果未选择“修改相关性”或者要插入多个图像,则“图像相关性”对话框将不显示,并且将使用默认相关性信息插入图像。AutoCAD Map 3D 工具组合按以下顺序搜索相关性信息:
World 文件
资源文件(扩展名为 .res)
Tab 文件(.tab 文件)
图像文件
“光栅图像扩展选项”对话框中的设置
如果选择了“修改相关性”,则将显示“图像相关性”对话框。图像边框(表明图像要插入的位置)显示在图形中。
7. 执行以下操作之一:
要使用当前设置插入图像,请单击“确定”。
要使用其他相关性源,请从“相关性源”列表中选择相关性源。
要更改插入点、旋转或比例,请键入适当的值。
要将图像的大小或方位调整为现有矢量或图像的大小或方向,请在“图像相关性”对话框打开时单击图像边框。
要定义屏幕上的插入点、旋转和比例,请选择“插入”选项卡。单击“拾取”。
要指定图像的密度单位,请选择“源”选项卡。选择“单位”。
8. 单击“确定”。


点击“阅读原文”,前往 AutoCAD 资源整合中心,助力您拓展应用思维,赋能创新,赢得竞争力。
(欧特克Autodesk)
声明:本网站所收集的部分公开资料来源于互联网,转载的目的在于传递更多信息及用于网络分享,并不代表本站赞同其观点和对其真实性负责,也不构成任何其他建议。本站部分作品是由网友自主投稿和发布、编辑整理上传,对此类作品本站仅提供交流平台,不为其版权负责。如果您发现网站上所用视频、图片、文字如涉及作品版权问题,请第一时间告知,我们将根据您提供的证明材料确认版权并按国家标准支付稿酬或立即删除内容,以保证您的权益!联系电话:010-58612588 或 Email:editor@mmsonline.com.cn。

- 暂无反馈


