探索 A 攻略 | 任 UCS 坐标千百度,一键回到 0,0,0!


您是否曾希望了解绘图区域左下角有哪些项目及其用途?或者您可能知道它是 UCS(用户坐标系)图标,但由于您没有创建三维模型,就认为它对于二维工作没有用。让我们花一些时间来了解 UCS 是什么以及如何在二维绘图中使用它。
UCS 建立可移动的笛卡尔坐标系的原点和方向。通过移动和更改 UCS 的方向,即可重新定位您图形的 0,0。移动 UCS 的原点时,图形栅格也会移动并将其自身定向到新原点。栅格的主轴线显示 X(红线)轴和 Y(绿线)轴的正方向。
注: 默认情况下,0 度角度始终与 UCS X 轴对齐,不论其是否旋转都是如此。
下面举例介绍在二维绘图中使用 UCS 的方法,该方法可提高您的工作效率。
注: 该视频不包含音频或隐藏字幕。

如果 UCS 图标不显示,请先打开它,方法是单击“视图”选项卡并切换 UCS 图标控制。
注: 也可以在命令提示下输入 UCSICON 并选择“启用”。
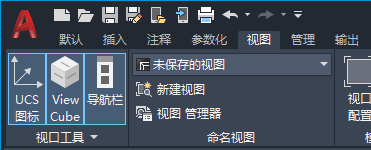
现在应该在绘图区域中看到 UCS 图标。

我们还要确保栅格处于打开状态,方法是单击状态栏上的栅格图标。这会打开或关闭栅格。

现在,UCS 图标已显示,可以在图形中移动和旋转它。当您要处理的图形具有倾斜区域时,移动和对齐
UCS 图标非常有用,而无需为每条新线连续输入角度。
在本示例中,我会将 UCS 与此楼层平面中的倾斜墙对齐。
1. 单击 UCS 图标。

2. 单击“移动”夹点。UCS 图标现在应该会随光标移动。

3. 将它拖动到墙的端点,然后使用端点对象捕捉来确保放置正确。

4. 在重新定位 UCS 图标后,单击 X 轴末端的圆形夹点并捕捉到墙的端点。

沿 UCS 的 X 轴,您还会注意到光标和栅格线旋转为与墙平行。

现在,可以轻松地将所有新线对齐建筑的已旋转墙。


在 UCS 对齐于这些墙后,您可能会思考如何将它恢复到其原来的状态。可以选择 UCS 图标,将光标悬停在“移动”夹点之上,然后选择“世界”。

这会将 UCS 重新设置为世界坐标系 (WCS)。


除了移动和定向 UCS 图标之外,还可以自定义其外观。假设您想要使 UCS 图标更大或颜色不同。为此,可以在 UCS 图标上单击鼠标右键进行操作。从快捷菜单,选择“UCS 图标设置” > “特性”。
可以在此处设置图标样式、大小、颜色和其他设置。


通过设置特定命令和系统变量,即可控制 UCS 图标的行为。以下是与 UCS 和 UCS 图标有关的命令和系统变量。
命令 | 说明 |
UCSICON | 控制 UCS 图标的可见性、位置、外观和可选性。 |
UCS | 设置当前用户坐标系 (UCS) 的原点和方向。 |
系统变量 | 说明 | 默认值 | 保存位置 |
UCS2DDISPLAYSETTING | 在二维线框视觉样式设置为当前时显示 UCS 图标。 | 1 | 注册表 |
UCS3DPARADISPLAYSETTING | 在透视视图处于禁用状态且三维视觉样式设置为当前时显示 UCS 图标。 | 1 | 注册表 |
UCS3DPERPDISPLAYSETTING | 在透视视图处于启用状态且三维视觉样式设置为当前时显示 UCS 图标。 | 1 | 注册表 |
UCSICON | 控制 UCS 图标可见性和位置。 | 3 | 图形 |

101 个 AutoCAD 小技巧往期精彩回顾
三维转二维的方法
还在用白萝卜刻章?不如用这个三维命令!
如何在便捷性与更大绘图空间之间取得平衡(下)
究竟怎么操作布局空间?
只有少数设计师才知道的牛技巧

点击“阅读原文”,马上报名吧!
(欧特克Autodesk)
声明:本网站所收集的部分公开资料来源于互联网,转载的目的在于传递更多信息及用于网络分享,并不代表本站赞同其观点和对其真实性负责,也不构成任何其他建议。本站部分作品是由网友自主投稿和发布、编辑整理上传,对此类作品本站仅提供交流平台,不为其版权负责。如果您发现网站上所用视频、图片、文字如涉及作品版权问题,请第一时间告知,我们将根据您提供的证明材料确认版权并按国家标准支付稿酬或立即删除内容,以保证您的权益!联系电话:010-58612588 或 Email:editor@mmsonline.com.cn。

- 暂无反馈


