欧特克Autodesk 在线课堂:三维转二维的方法
上次讲了一些三维建模的功能,就有用户私信我说发问题了:“老柴啊,有没有三维模型直接弄成两维模型的方法呢?”
这让我感到很奇怪,因为我在很早以前就写过(AutoCAD 如何做到关联性的三维转二维?)这个内容。当我把这篇文章链接发给这位用户的时候,他告诉我说他使用的还是 2006,所以这个方法是没有办法使用的。 那是不是就没有办法做到三维模型向二维图纸之间的转换呢?其实并不是这样,今天我们就来讲一个类似的功能:模型投影。
首先,我们这里现有了一个三维模型(不要在意这个模型是怎么创建出来的)。

然后,我们切换到布局空间,将默认的那个视口给删除掉。考虑到有些用户的 AutoCAD 版本太老,接下来的所有功能我会从菜单调用。那么在新版的 AutoCAD 中怎么打开菜单呢?很简单,将系统参数 MENUBAR 设置为 1 即可。PS:这里必须提醒一下用新版 AutoCAD 的用户,菜单我们已经不维护了,所以可能最新的一些命令在菜单上都是没有的。
在菜单中找到【绘图】-【建模】-【设置】,可以看到设置下面有三个选项:【图形】、【视图】、【轮廓】。
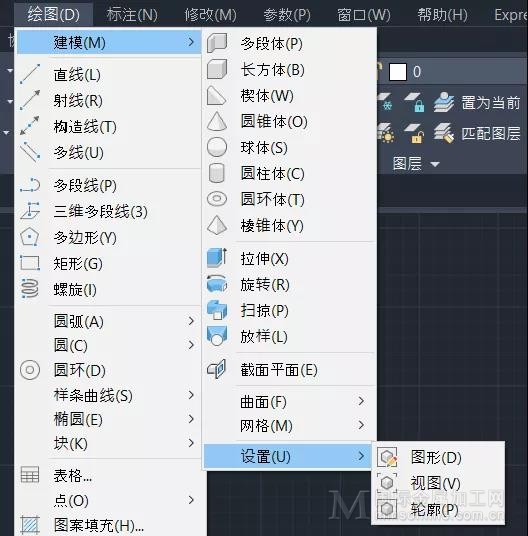
这三个选项也不是随便选的,必须要按照特定的顺序来使用。1) 点击【视图】,会出现投影所用的 UCS 的选项。
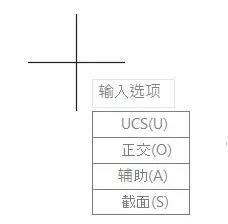
我们来想一想,通常我们的 XY 平面应该是什么视图呢?答案是俯视图,那么我们就用俯视图作为基准的视图。选择 UCS 选项,然后定中心,拉视口框。

在确定完视图比例和位置之后,需要给这个视图一个名字,注意,这步非常重要!一定要给名字,否则后续的投影会不成功。2) 有了俯视图,接下来应该做什么呢?当然是创建主视图啦,这个时候,可以直接重复命令,然后使用【正交】选项,在俯视图的下方点一下,投影一个主视图出来,并且命名。3) 之后继续用正交模式,从主视图的左边,投影一个左视图出来,同样命名不要忘记了。
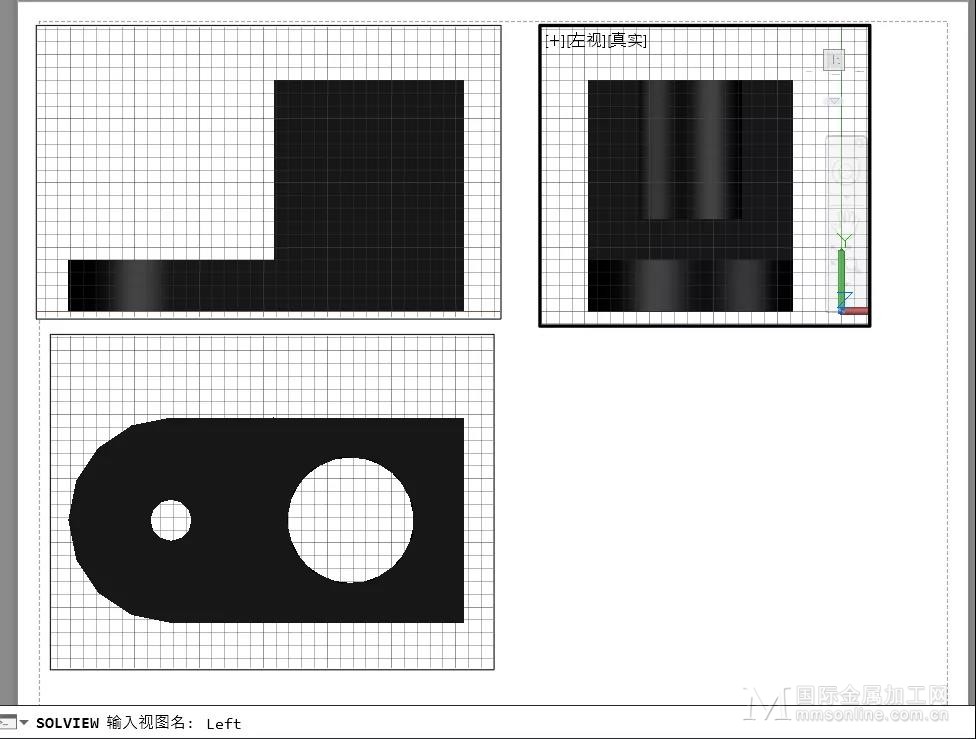
4) 当三个视图布置完成之后,选择三个选项之中的“图形”,并且框选三个视口:
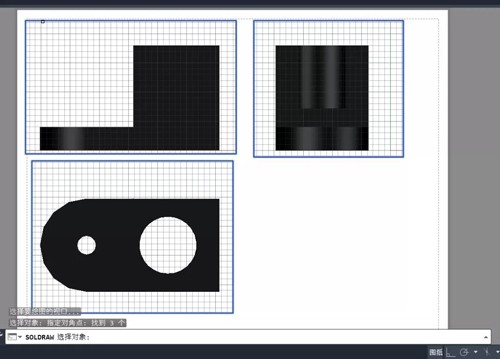
5) 回车之后会发现每个视口闪了一下,并且变成了线框模式:
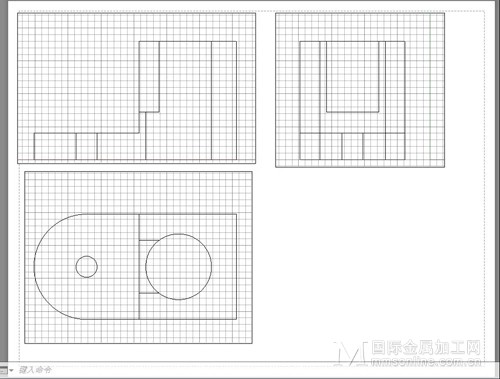
PS: 如果某个视口没有命名,那么这个时候就不会闪一下,后面的也会失败。
6) 打开图层面板,可以看到,系统自动给我们建立了很多图层,有 HID 层什么的,比如把 HID 图层改成红色。而这些图层都是用对应视口的名称来作为前缀的。

7) 回到模型空间,这个时候我们会发现,在模型空间,除了三维模型外,在 X=0、Y=0 和 Z=0 的平面上分别有线框的投影。这些就是我们在布局空间看到的线框了。8) 在布局空间中添加完标注,所有的内图就完成了。PS:在第一步选择视图的时候,还有另外两个选项【辅助】和【截面】,大家可以自己尝试一下。 最后,来说明一下之前讲过的方法(以下为 VIEWBASE)和今天的方法(SOLVIEW)的区别: VIEWBASE 与 SOLVIEW 的区别1. VIEWBASE 法不光可以使用 AutoCAD 的模型,也可以支持 Inventor 的模型;2. VIEWBASE 法不会创建线框投影,和 3D 模型是关联的,模型改变,投影的线框也会跟着改变。而 SOLVIEW 做不到这样的关联性。所以,这篇文章其实是吹 VIEWBASE 方法的,大家再翻出来看一看吧。感谢阅读,尽请期待下一期。
柴立峰(Leaf)老师
Autodesk 资深软件测试工程师
在知乎 CAD 专栏拥有众多拥趸,曾从事多年 AutoCAD 教学工作,2005 年投入到 AutoCAD 2007 测试工作。参与 AutoCAD for Mac 所有版本的研发工作。在欧特克授权培训中心(ATC)中负责教授 AutoCAD 的中级/高级课程。作为一个行走的表情包,二次元段子手和有颜的内涵帝,柴老师教学风格轻松幽默,言简意赅,颇受学员青睐!
P.S.之后我们将持续为大家推出一分钟知识锦囊,帮您解决疑惑,有问题可以留言提问,也许你会在下期收到解答哦~
一分钟Q&A
Q
AutoCAD LT 2008 使用可携式授权公用程式(PLU),授权期限到期,AutoCAD无法使用。
A
如果没记错,使用该公用程式是必须连到网际网路的,这就可能遇到一个问题:Autodesk 在今年发布过一个消息:自 2019年8月31日起,Autodesk 将不再提供 2010 以前版本的产品启用服务,所以您也无法再取得该版本的授权移转服务。
如果还有软件相关问题想问,欢迎加入我们跨行业讨论群,加群主二维码,AutoCAD 问题实时解答
END
往期 AutoCAD 秘密回顾:
点击“阅读原文”,遇见精益求精的 AutoCAD 2020;回顾精彩视频,体验 AutoCAD 2020 的全新功能与创意工具!
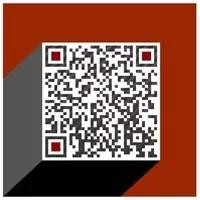
声明:本网站所收集的部分公开资料来源于互联网,转载的目的在于传递更多信息及用于网络分享,并不代表本站赞同其观点和对其真实性负责,也不构成任何其他建议。本站部分作品是由网友自主投稿和发布、编辑整理上传,对此类作品本站仅提供交流平台,不为其版权负责。如果您发现网站上所用视频、图片、文字如涉及作品版权问题,请第一时间告知,我们将根据您提供的证明材料确认版权并按国家标准支付稿酬或立即删除内容,以保证您的权益!联系电话:010-58612588 或 Email:editor@mmsonline.com.cn。

- 暂无反馈


