Autodesk在线课堂:用 LOFT 命令,创建天圆地方的形状
小时候住在上海的老式弄堂房子,在屋檐的旁边,有一根横的方形雨水管,有一根垂直的圆管,这两根管子连接的地方是一个上开口的正方形,下开口是圆形的薄铁皮接头,差不多就是以下图形的样子,这种对象我们一般俗称“天圆地方”。
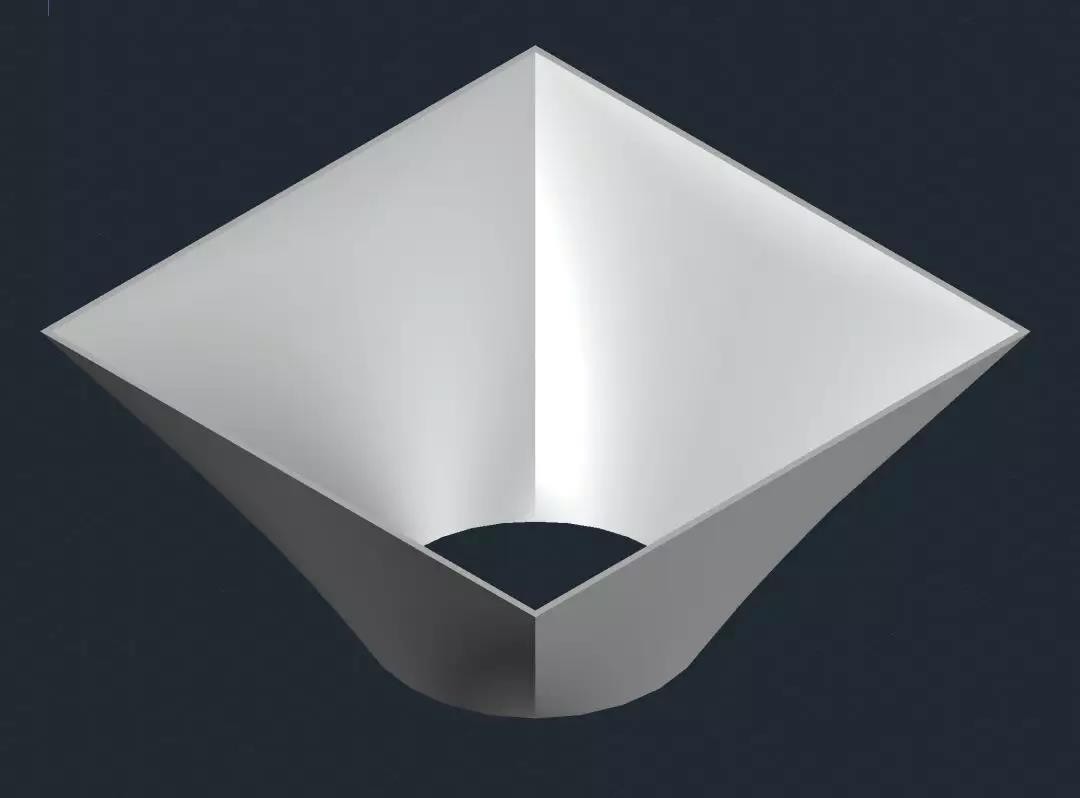
这种薄铁皮钣金件,在 AutoCAD 2006 之前是没有办法直接建模出来的,需要很复杂的操作步骤,其中最主要的就是创建一个上面是正方形,下面是圆形的三维实体。
而在 AutoCAD 2007(相当怀念的一个版本,是我加入 AutoCAD 团队后第一个参加测试的 AutoCAD 版本)中,新加入了两种三维建模方式,分别是放样 LOFT 和扫略 SWEEP。在这里我们就需要用到放样的命令。
首先创建一个天圆地方的实体:
在平面上,画一个 10*10 的正方形,然后在其中心画一个 R2.5 的圆:
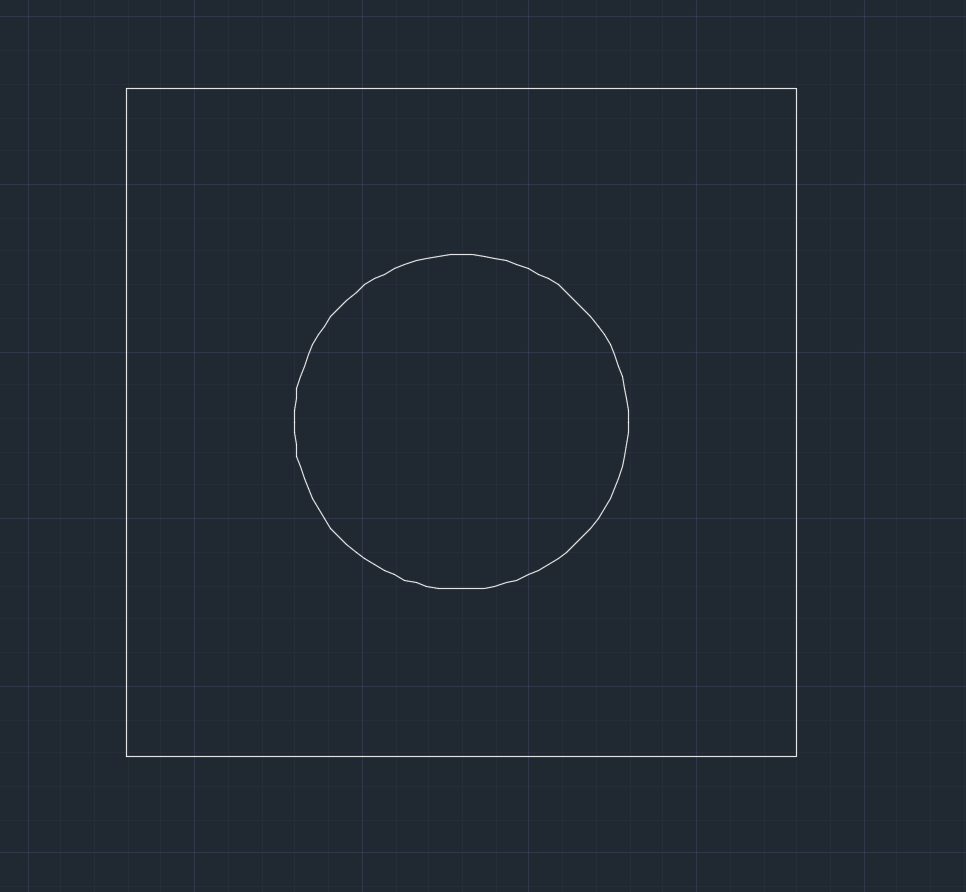
点击右上方的 Viewcube 的西南角(下图中有蓝色小方块的地方),切换西南等轴测视图。(Viewcube 是一个非常好用的三维视图切换工具,以后有机会讲到)。
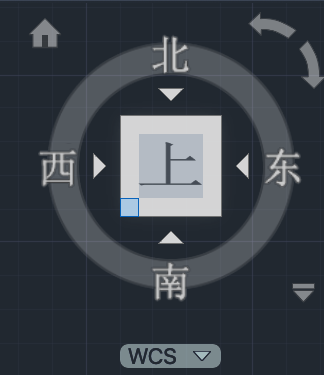
这个时候就能看到在三维空间的一个正方形和圆形。
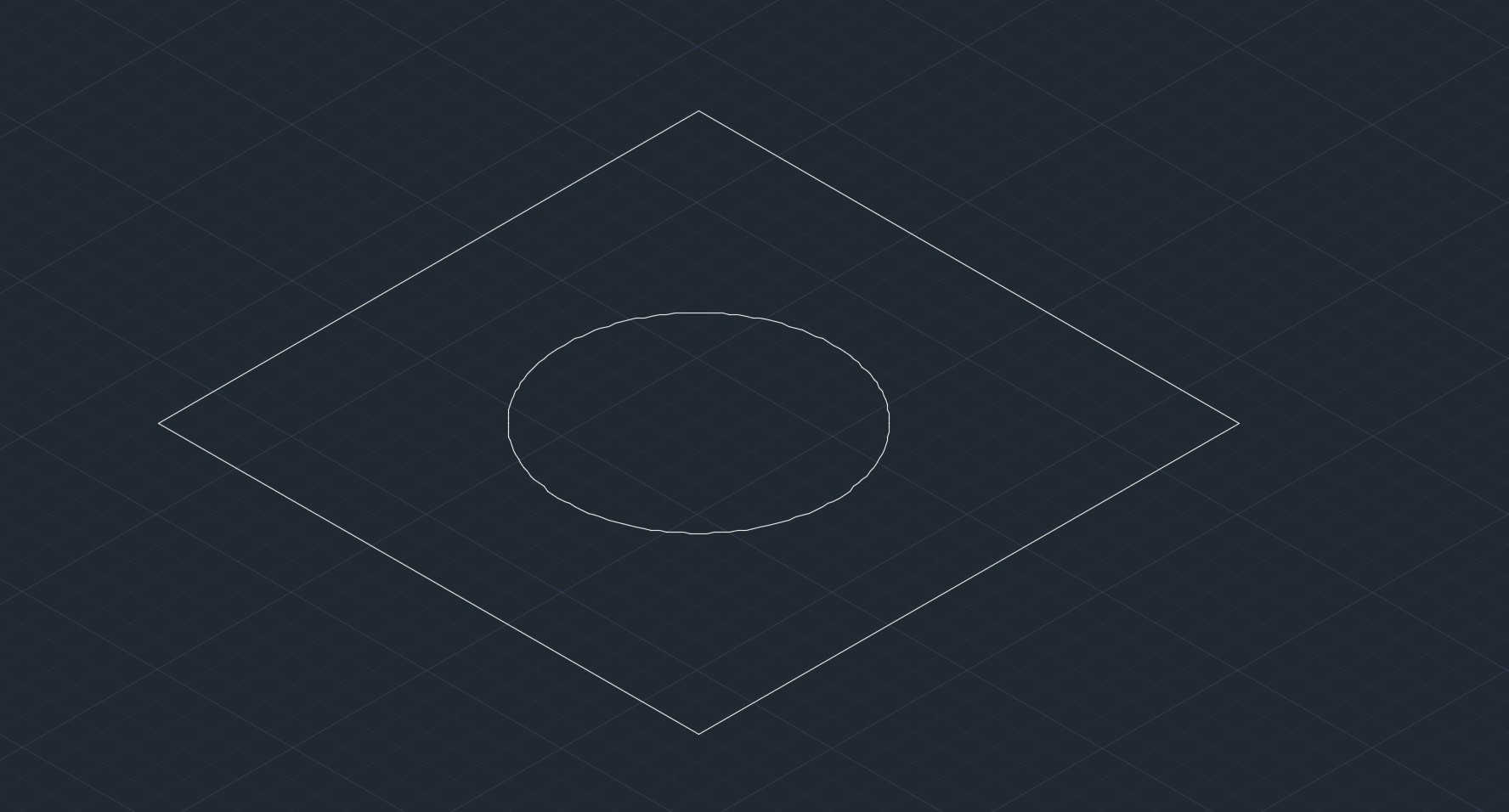
此时的正方形和圆都是处在 Z=0 的平面上的,所以这个时候需要把正方形向上移动 5 的距离。可以直接使用两维中最常用的移动命令 MOVE。此时有两种方法来将正方形移动到 +Z 方向:
1) 在输入第二点坐标的时候,直接使用相对坐标 @0,0,5。
2) 直接将鼠标向 +Z 方向移动,当 +Z 方向的极轴追踪线出现的时候,直接输入 5 即可:
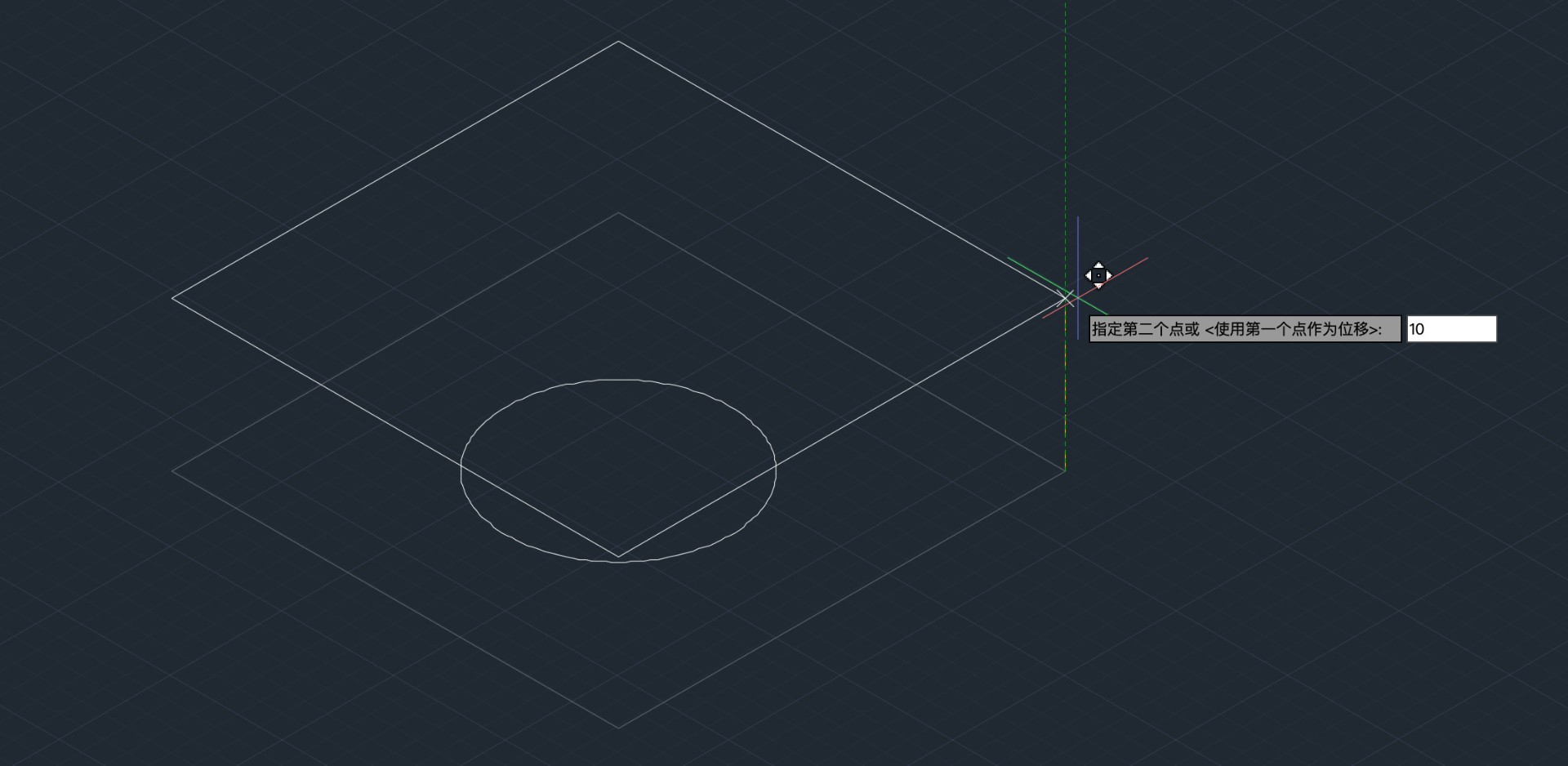
此时,运行 LOFT 命令,并且在选择对象时候直接框选圆和正方形,并且一直按回车直到命令结束即可(关于 LOFT 命令的一些细节,会在之后详解):
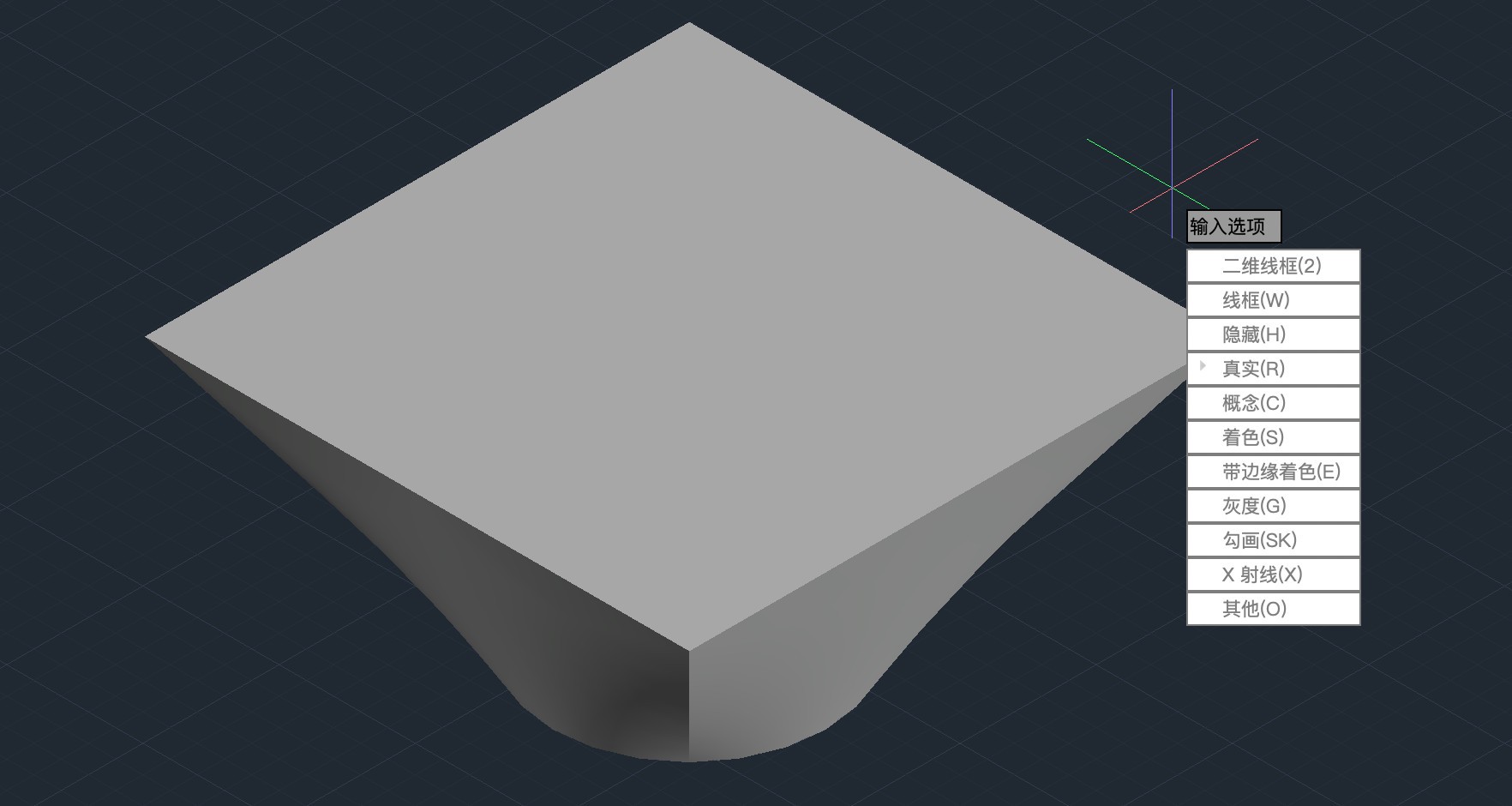
在三维模型的情况下,一般我个人比较喜欢用“真实”的视觉样式来观察实体的样式。当然有的时候也需要切换回二维线框模式,这个之后会讲到。
在有了天圆地方的实心零件之后,要做的就是把它做成一个 0.1 厚度的薄壁零件,如果没有学过一些特别方法的同学,可能会在这里重新用更小的圆和更小的正方形重新做一个放样。这里我要隆重介绍一个非常强大的命令:
实体编辑 SOLIDEDIT
三维实体在创建完以后,形状相对固定,相对于二维对象没有那么容易编辑。而最常用的对三维实体的编辑命令就是实体编辑 SOLIDEDIT。
运行 SOLIDEDIT 命令,可以看到有三类对象的选项,分别针对于实体的边/面/实体。
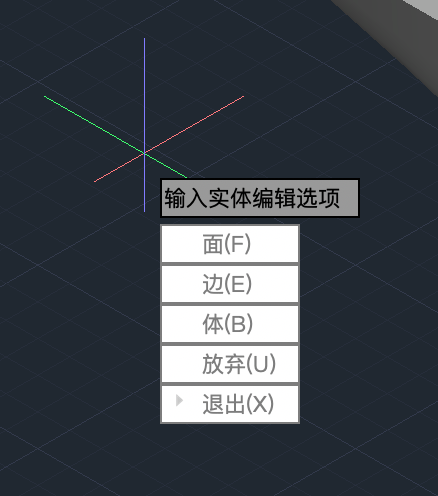
在这里,我们选择了【体】,可以看到下面展开了次级菜单,里面有我们需要的【抽壳】,这个专门用来对零件进行薄壁化的操作:
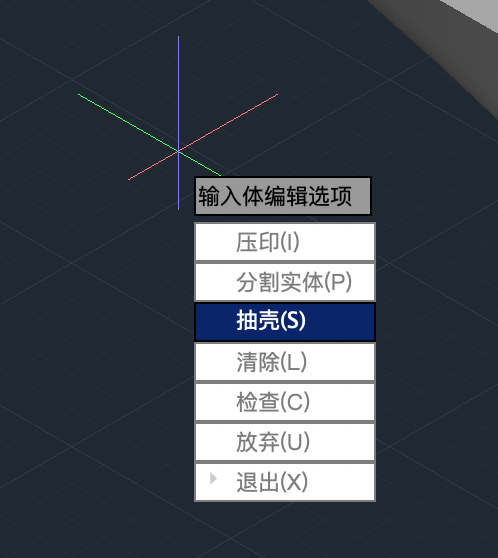
选择之前创建的实心天圆地方对象,这个时候会提示要选择“删除面”。如果我们不理解删除面是什么意思就先忽略掉,回车以后直接输入抽壳距离为 0.1。这个时候看到的结果会是和抽壳前一模一样没有变化……
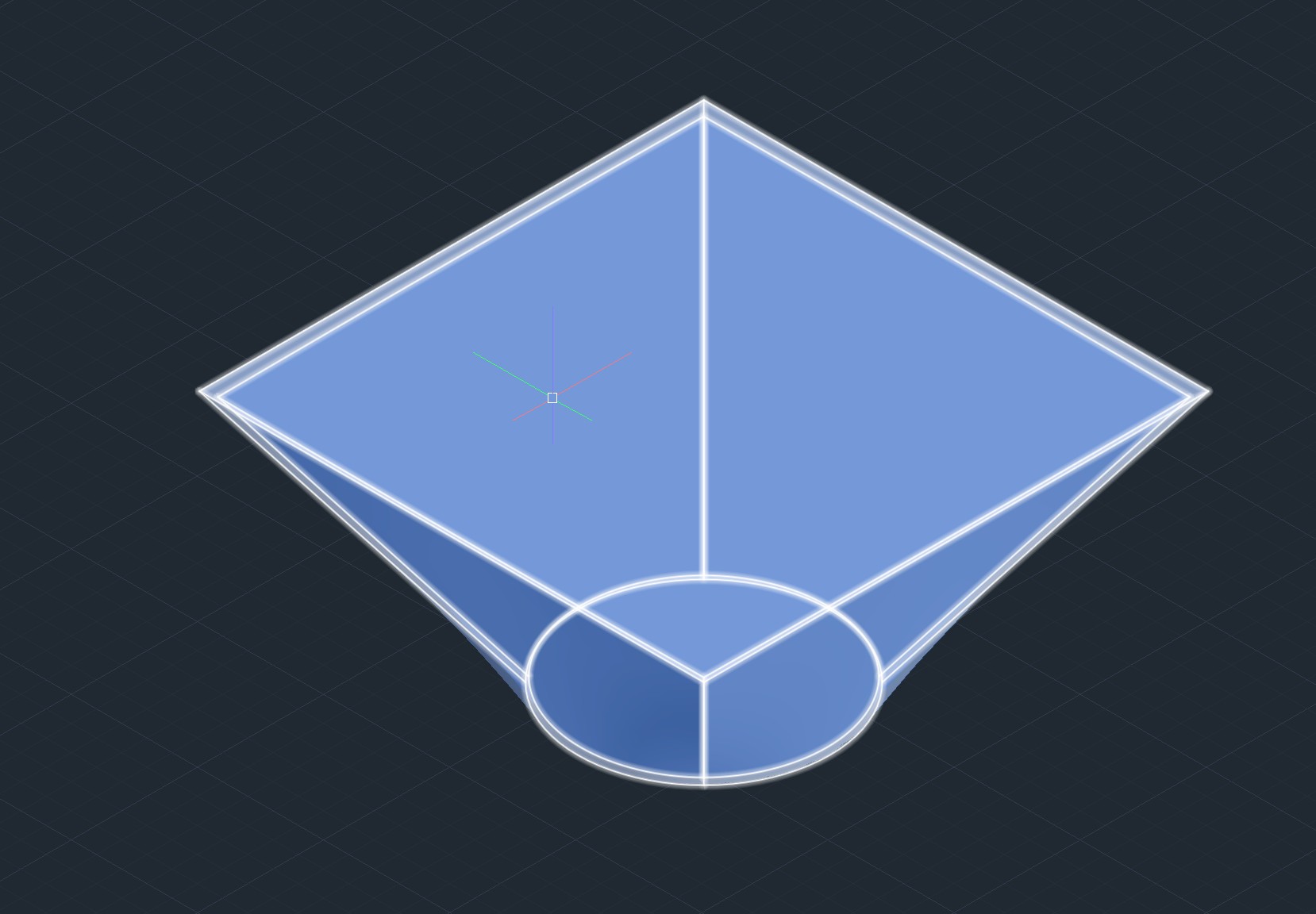
当我们换到二维视图,或者用 SLICE 命令把对象一切为二的时候会发现,实际上的实体是整个变成中空了……
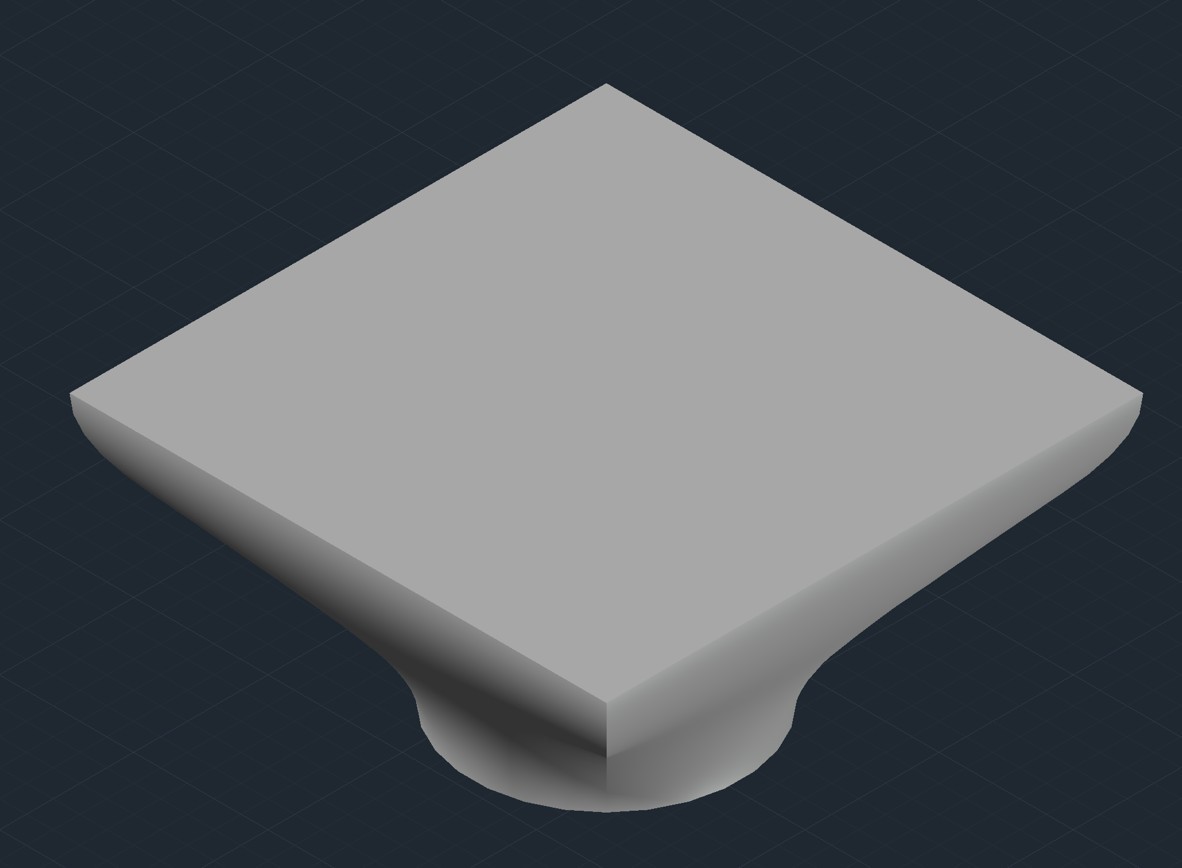
在这里来说明一下前面那个【删除面】的作用,它其实是用来制定哪些面是不需要保留抽壳厚度的,也就是说抽壳后这个面是会被删除消失的。
重复刚才的操作,记得在删除面的时候选择上下两个顶面(这里有个小 Tips,在二维线框模式下,利用按住鼠标中间进行三维动态观察 3DORBIT,能比在真实视觉样式下,更容易选中顶面和底面。
最后在输入抽壳距离之后,整个零件就完成了。
回到 LOFT 命令,利用一些样图看一看 LOFT 的一些设置:
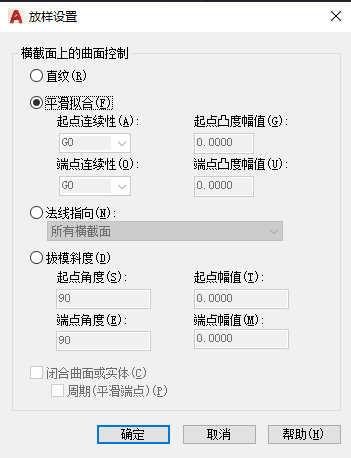
具体的组合太多,我们来找一些常用的看一下:
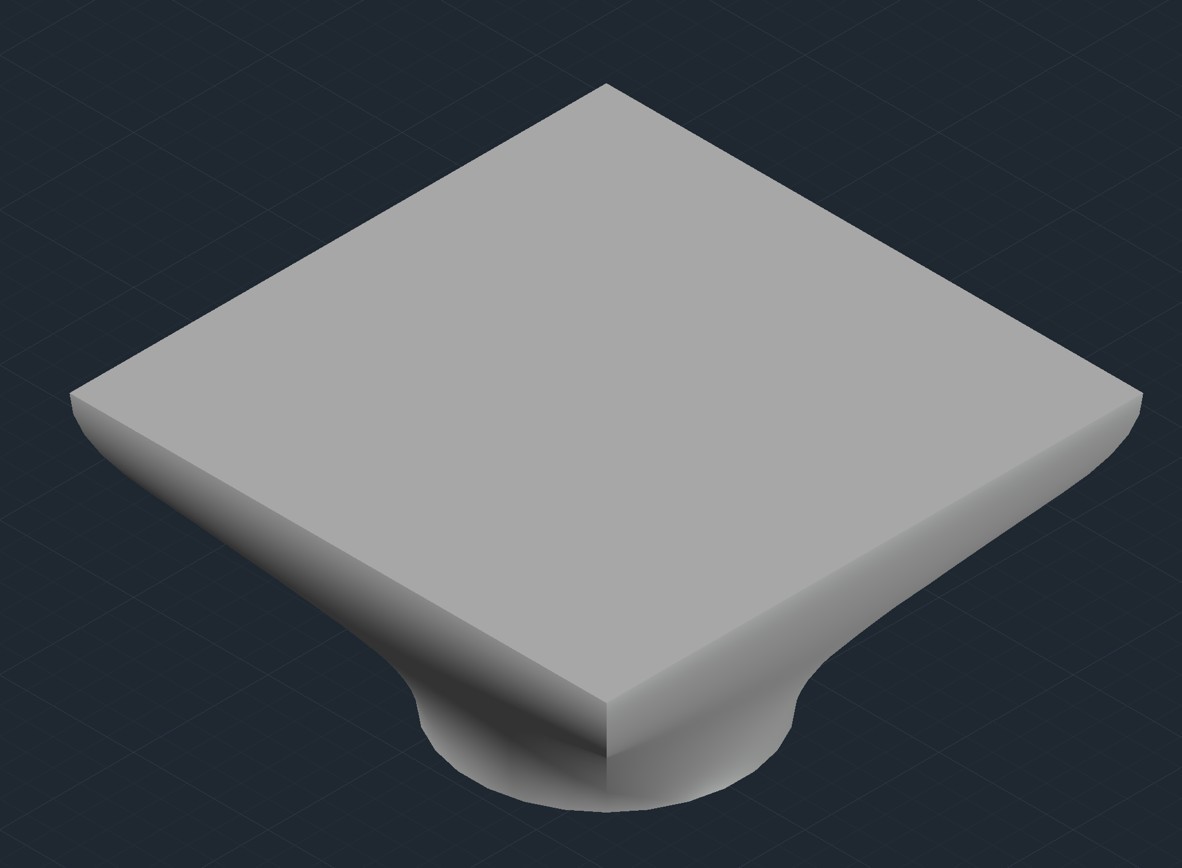
开始拔模斜度 & 结束拔模斜度 = 90 度

多个横截面进行放样
PS: 注意框选截面对象的话,会按照对象的创建顺序来次序创建对象。而点选则会按照对象的选择顺序来创建,也就是说点选顺序不一样的话,创建出来的对象也是不一样的)
下次我们继续讲一下 SOLIDEDIT 命令的一些特别应用。
柴立峰(Leaf)老师
Autodesk 资深软件测试工程师
在知乎 CAD 专栏拥有众多拥趸,曾从事多年 AutoCAD 教学工作,2005 年投入到 AutoCAD 2007 测试工作。参与 AutoCAD for Mac 所有版本的研发工作。在欧特克授权培训中心(ATC)中负责教授 AutoCAD 的中级/高级课程。作为一个行走的表情包,二次元段子手和有颜的内涵帝,柴老师教学风格轻松幽默,言简意赅,颇受学员青睐!
P.S.之后我们将持续为大家推出一分钟知识锦囊,帮您解决疑惑,有问题可以留言提问,也许你会在下期收到解答哦~
一分钟Q&A
Q
如何将我这台设备的块输出到另一台设备上
A
您说的是把块放到工具选项板中,然后把工具选项板复制到另一台电脑上,在你拖放这个块到工具选项板的时候,有没有注意到存盘的提示呢?其实这个块是存在一个 dwg 文件中的,若要在另一台电脑中能正常工作,除了选项板的数据复制过去,这个 dwg 文件也要复制过去才行。
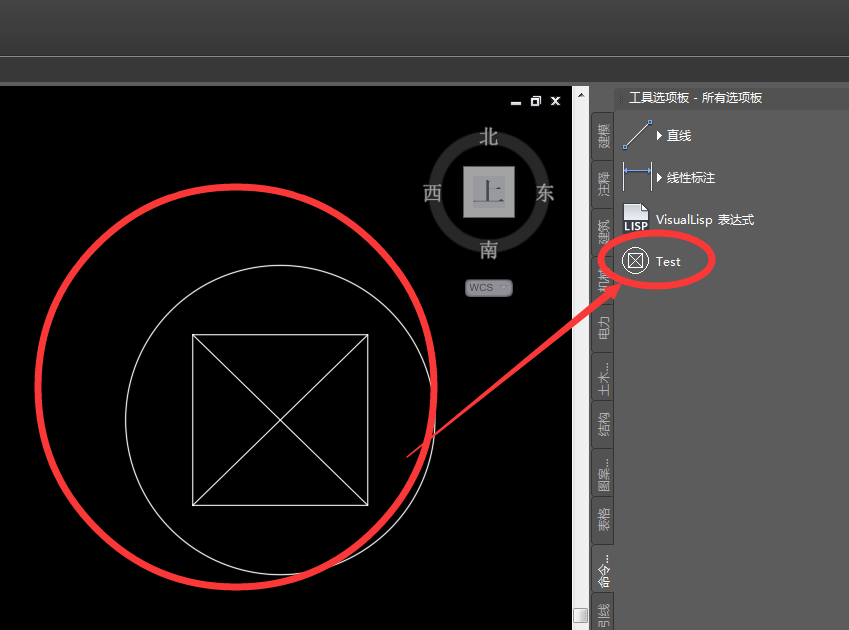
下面截图是工具选项版的信息,里面有对应 dwg 文件的路径。如果我没猜错的话,当我删除桌面上的这个文件,我刚才创建的这个命令就运行不了了。
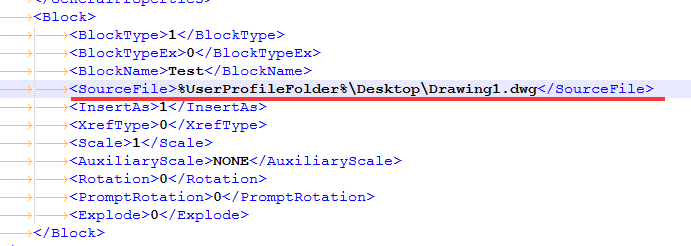
试了一下,我没猜错。不知道您是不是遇到了同样的提示?
如果还有软件相关问题想问,欢迎加入我们跨行业讨论群,加群主二维码,AutoCAD问题实时解答
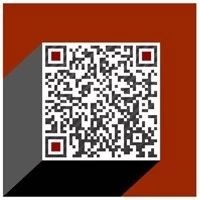
往期 AutoCAD 秘密回顾:
点击“阅读原文”,遇见精益求精的 AutoCAD 2020;回顾精彩视频,体验 AutoCAD 2020的全新功能与创意工具!
声明:本网站所收集的部分公开资料来源于互联网,转载的目的在于传递更多信息及用于网络分享,并不代表本站赞同其观点和对其真实性负责,也不构成任何其他建议。本站部分作品是由网友自主投稿和发布、编辑整理上传,对此类作品本站仅提供交流平台,不为其版权负责。如果您发现网站上所用视频、图片、文字如涉及作品版权问题,请第一时间告知,我们将根据您提供的证明材料确认版权并按国家标准支付稿酬或立即删除内容,以保证您的权益!联系电话:010-58612588 或 Email:editor@mmsonline.com.cn。

- 暂无反馈


