Autodesk小课堂:AutoCAD for Mac 2019新功能:视图和视口改进
大家好,这里是老柴的AutoCAD for Mac 2019新功能介绍专栏,我们已经介绍了2019中的三大给力新功能了,今天是新功能主题的第四讲,在开讲之前,我们先来回顾一下前面三次都讲了什么:
今天要讲的也是一个来自于Windows移植的功能,但是在移植的过程中还做了整形手术,所以会有一种中了『还我漂漂』拳的感觉……
这个就是我们今天要讲的“视图和视口改进”
在讲解新功能之前,我要提出几个AutoCAD中最容易混淆的概念:视口,模型视口,视图,模型视图,命名视图……怎么样,感觉是不是有点绕口令里面吃葡萄不吐葡萄皮的意思了?希望今天的课结束以后,除了新功能,还能帮助你们了解这些名词之间的联系。
“视图和视口改进”分为几部分,首先是在工具栏Toolbar上,有两个一组的按钮:
左边的是创建新视图按钮(New View),右边的是视图展示面板(View Gallery)。
点击创建新视图按钮,就会出现一个新的对话框:
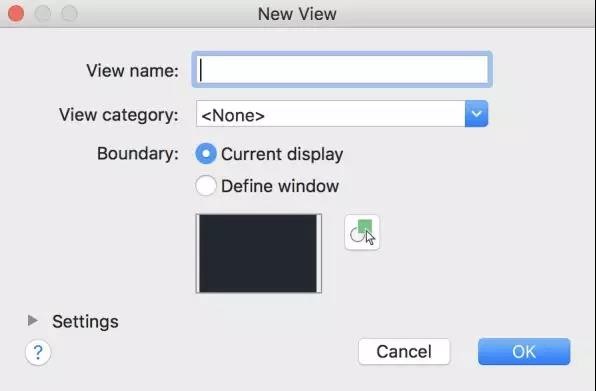
而这个对话框也是可以展开的:
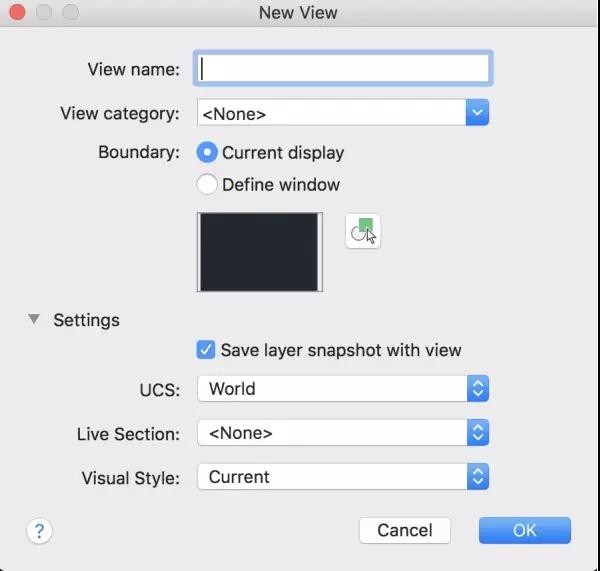
相比起Windows版的对话框,去掉了Mac不支持的背景以及快照特性等属性。
New View对话框可以在模型和布局空间使用,创建的都是命名视图。那么模型空间创建的,就叫模型命名视图。而布局空间创建的,就成为了布局命名视图。
创建完命名视图以后,我们可以到布局空间,点开视图展示面板按钮,就可以看到我刚刚创建出来的命名视图:

点击就会开始在布局空间中插入模型的命名视图:
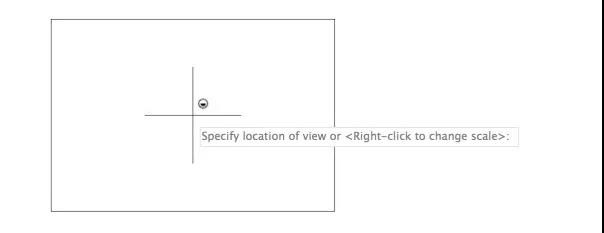
插入完,就是一个布局中视口+视图创建完成了……注意我的加粗哦
细心的同学应该会发现两点:
New View的对话框在模型空间和布局空间都可以使用,而View Gallery也正好有两个选项卡分别是模型和布局
View Gallery无论在模型空间还是布局空间都是可以打开的。
那么问题就来了,如果创建了模型视图,然后在模型空间用View Gallery点击那个视图,会发生什么?如果创建了布局视图,然后在布局空间然后在模型空间用View Gallery点击那个视图,会发生什么?
其实,都是做“切换到制定视图的操作”。这个操作矩阵如下:
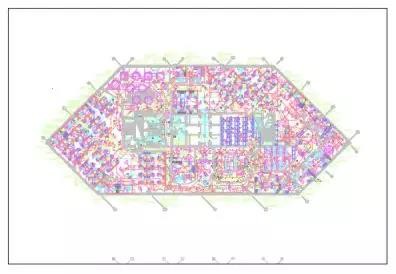
| 点击View Gallery所在空间 | |||
| 模型 | 布局 | ||
| 创建视口 所在控件 | 模型 | 切换对应视图 | 插入对应视图 |
| 布局 | 切换对应视图 | 切换对应视图 |
以上就是视图/视口控件的改进,除了这个,其实还有一个小改进。
当用户在布局控件选中一个视口的时候,会在视口中心点右边出现一个三角形的夹点:
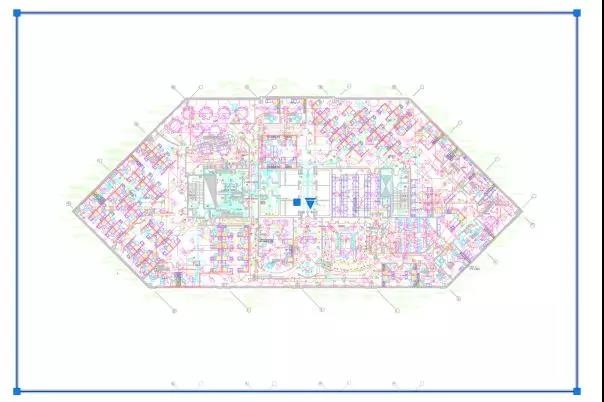
问我夹点怎么处理?当然是点上去啦……可以看见会出现一个列表:
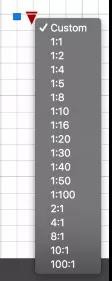
可以通过点击列表中的值来将视口比例改为选定的标准值,方便快捷。
你学会了吗?赶快下载试用最新款的AutoCAD 2019!
在固定期限使用许可合约期内的AutoCAD 2019(是的,没看错,AutoCAD 2019除了包含7款专业化工具组合外,还包含AutoCAD for Mac,惊不惊喜,意不意外!)或AutoCAD for Mac客户可以在Autodesk Account中下载并使用
(柴立峰 欧特克Autodesk)
声明:本网站所收集的部分公开资料来源于互联网,转载的目的在于传递更多信息及用于网络分享,并不代表本站赞同其观点和对其真实性负责,也不构成任何其他建议。本站部分作品是由网友自主投稿和发布、编辑整理上传,对此类作品本站仅提供交流平台,不为其版权负责。如果您发现网站上所用视频、图片、文字如涉及作品版权问题,请第一时间告知,我们将根据您提供的证明材料确认版权并按国家标准支付稿酬或立即删除内容,以保证您的权益!联系电话:010-58612588 或 Email:editor@mmsonline.com.cn。

- 暂无反馈


